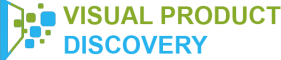You may have heard about visual search by now. How about the Adobe Stock visual search? How does it work? What are its features? Well, let’s take a look at its surface below.
But first, let’s start with a visual search.
What Is A Visual Search?
Visual search uses artificial intelligence technology. Instead of text search, it helps you search with the use of real-world imagery.
For example, when a person takes a photograph of an object, the software identifies the object within the picture. Then, it provides information and search results to the user.
What Is Adobe Stock?
Adobe Stock provides access to 200 million:
- Vectors
- Curated photos
- audio
- Video
- Illustrations
- Templates
- 3D assets
- Royalty-free photos
- motion graphics templates
- High-quality photos
Also, the Adobe Stock service is developed right into your favorite Adobe desktop apps. Adobe apps such as:
- InDesign
- Illustrator
- Photoshop
As a result, you can explore, survey, and attach images to your Creative Cloud Libraries.
Then, get immediate access to your assets. Either from desktop or mobile devices.
For Photoshop, Illustrator, and InDesign, jump-start your artistic projects through Adobe Stock.
You can download artist-designed templates inside the New Document dialog boxes.
Adobe Stock Visual Search And Aesthetic Filters
Visual search in Adobe Stock is as simple as dragging a photo to find similar photos.
Alternatively, type a search term. Also, utilize Aesthetic Filters to focus your search and save time.
Start Your Search With A Photo
On stock.adobe.com, tick the Camera icon in the search field. Or, you can move a JPEG or PNG format image into the search box.
Adobe Stock Response
Next, Adobe Stock analyzes the image. It displays the results in your browser window.
The image you uploaded might be in low resolution. Nonetheless, Adobe Stock will attain and demonstrate high-resolution images.
Result
The results of the reverse image search strikingly match your target image in color, tone, and composition.
Refine
Type a detailed search term in the search field. Or, you can move an image that most closely resembles what you’re looking for.
Moreover, take note that you can drag directly from search results into the search bar.
Using Aesthetic Filters
Start by transcribing a descriptive search term; we used “coneflower + butterfly.”
Then, click the Filters tab at the top of the screen. Thus, you’ll discover additional ways to focus your search.
For example, you can adjust the Depth of Field slider. As a result, you can locate images with sharply detailed or blurred backgrounds.
Also, this is a good way to reduce silhouetted images from your search.
You can also filter pictures by their shape. [ horizontal, vertical, panoramic, square ]
Moreover, you can include people or exclude people.
Furthermore, you can also use the Vivid Color slider filter. As a result, you can identify highly-saturated or muted images.
License The Image
Once you find the image you want, click the thumbnail to license it and remove the watermark.
However, you need to sign in using your Adobe ID if you haven’t already done so.